
目次
- 1 【音声が聞こえない/極端に音が小さい】
- 2 【相手側の音量が小さい/遠い】
- 3 【iOSで音声が途切れる、Bluetoothがブツブツ切れる】
- 4 【Bluetoothハンズフリーキットで発信できない場合】
- 5 【Bluetoothハンズフリーキットでの発信について】
- 6 【Bluetoothハンズフリーキットへ音声を出力する】
- 7 【通話中に音量が変化する】
- 8 【電源を入れても自動接続できなくなってしまった】
- 9 【相手の声が聞こえない、または自分の声が相手に届かない等、通話ができない場合の対処法】
- 10 【着信時、番号を読み上げる時と着信音の時がある。】
- 11 【接続機器が本機から離れるとプップッと音がなる】
- 12 【音声ガイダンスが中国語になってしまった】
- 13 【勝手に電源が切れる】
- 14 【本体の電源が自動的に切れない/車から降りても繋がったまま】
- 15 【ガラケーでペアリングを毎回しなければいけない】
- 16 【ガラケーでパスコードを求められるが「0000」では認識しない】
- 17 【リピート注文ですが、以前とコネクタの形が違う/説明書にマイクの穴の記載がある】
- 18 【振ると中からカラカラと音がする】
- 19 【うまく接続できない場合のチェック項目】
【音声が聞こえない/極端に音が小さい】
・一度登録データを消してペアリングをもう一度行って下さい。
・ハンズフリーキット本体のVOL+を押し続けて下さい。
音量調整は、複数回押すのではなく、長押しをすることで、「ピッ」「ピッ」「ピッ」と音がして音量が上がります。音量が最大になりますと「ピッー」と音質が変わった音になります。音量を落とす時も同じです。
・通話画面で、出力先を「Bluetooth」以外(「スピーカー」など)を一度選んで、再度「Bluetooth」を選択し直して下さい。
今後通常通りの音声でお使いいただけるようになります
最近ここのお問い合わせが増えております。一度お試し下さい。
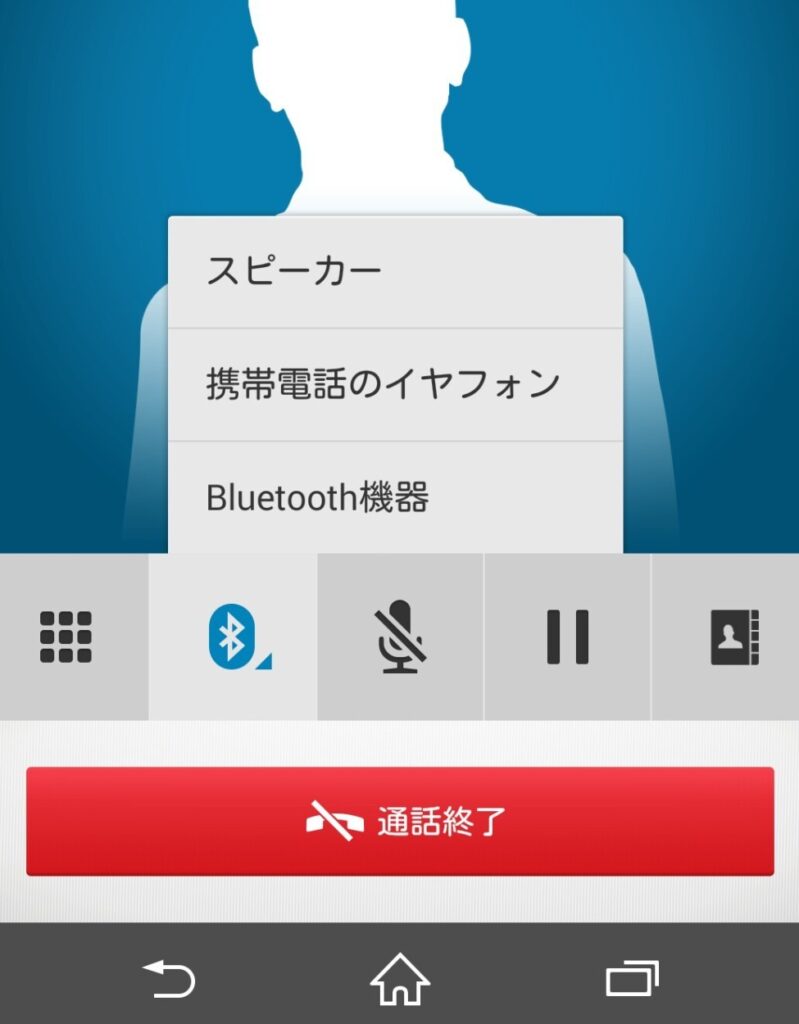
【相手側の音量が小さい/遠い】
・Androidの端末でBluetoothの音量が小さいことが原因の場合が多いです
端末とBluetooth接続した機器の音量を分けて調整できる「Bluetooth Volume」というアプリが便利です。

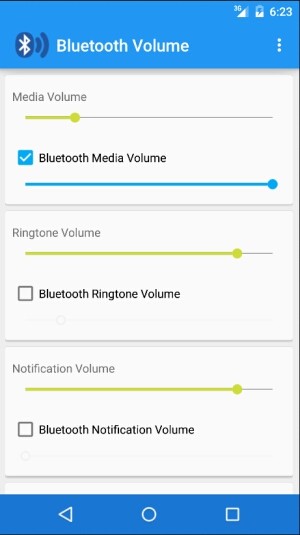
こちらのアプリでボリューム調整をお試し下さい
これ以外にも「ボリューム コントロール」など他のアプリもございます。
【イヤホンの種類の設定】
「設定」→「サウンド設定」→「イヤホンの種類」(機種により異なります)
こちらの設定を変更下さい
【iOSで音声が途切れる、Bluetoothがブツブツ切れる】
1.BluetoothをオフにしてiPhone/iPad/iPod touchを再起動する。
2.デバイスの接続を修復する:iOSデバイスの「設定」に入る>「Bluetooth」>接続に問題があるデバイスを選択>ターゲットデバイスの右側の情報アイコンをタップ>「このデバイスの登録を解除」をタップする。
3.iOSデバイスのネットワークをリセットする:iOSデバイスで「設定」>「一般」>「リセット」>「ネットワーク設定をリセット」を選択する。Wi-Fi の設定など現在保存されている設定がすべて消去されるので、ご注意ください。
4.最終手段:iPhone/iPad/iPod touchをリセットする:iOSデバイスで「設定」>「一般」>「リセット」>「すべてのコンテンツと設定を消去」を選択する。この後、iTunesまたはiCloudからデバイスを復元する必要はありますから、事前にデバイスのデータをバックアップしてください。
詳しくは、別サイトにてiOSでのBluetooth不具合で検索下さい。
【Bluetoothハンズフリーキットで発信できない場合】
Bluetoothで通話可能な製品と携帯電話をペアリング後に、発信ができない(自分から電話をかけた時に、Bluetoothで通話できない)方は、以下をご参照ください。
まず、現在の状況を以下からご確認ください。
A:自分からかけること(発信)ができません/まだ、発信のテストしかしていません
⇒かかってきた電話を受けること(受信)ができるか、テストをしてみましょう。
受けることもできません ⇒ Bへ
受けることができました ⇒ Cへ
B:かかってきた電話を受けること(受信)も、自分からかけること(発信)もできません
⇒携帯電話とのペアリングが、正常にできていない可能性があります。
もういちど携帯電話とのペアリングをやり直すことをおすすめします。
再ペアリング(ペアリングのやり直し方法)
1.一度、接続情報を削除する。(ペアリング情報の削除)
2.再度、接続し直す。(上記の手順になります)
C:電話を受けること(受信)はできますが、かけることが(発信)ができません
⇒電話を受ける事が出来ている場合、ペアリング設定は正しく完了していると思われます。
設定は間違っていないのに、電話をかけることのみできない場合、携帯側でBluetoothヘッドセットへの「音声切替」の操作が必要になります。
以下の「Bluetoothハンズフリーキットでの発信について」にて詳しく解説いたしますので、ご参照ください
【Bluetoothハンズフリーキットでの発信について】
携帯から発信するときに、携帯側では音声の出力先として、大きく分けて以下の3つが選択できます。
1.「携帯そのもので通話する」
2.「スピーカーフォンにして通話する」(携帯そのもののハンズフリー機能)
3.「Bluetooth機器を利用して通話する」
多くの携帯は、Bluetoothを接続状態にしてある場合でも、
普段通り電話をかけるだけでは、「携帯そのもので通話する」の動作となります。
Bluetoothで通話をしたい場合、一度電話をかけた後に、
【Bluetoothヘッドセットから音が出るように切替の操作】が必要です。
この設定は固定できませんので、電話をかけるたびに毎回必要です。
※機種によって異なります。
【Bluetoothハンズフリーキットへ音声を出力する】
【スマートフォン】
iPhone
電話をかけてから、画面上に操作メニューが表示されます。
右上にある「オーディオソース」をタップし、Bluetoothヘッドセットの型番をタップすると切り替わります。
Android
統一の操作方法がありません。
機種によって操作が異なりますので、ご利用の機器メーカーへご確認お願いいたします。
【携帯電話(ガラケー)】
docomo
電話をかけてから、携帯電話の「発信ボタン」を長押しして切り替えします。
機種によっては、発信ボタンではなく、「OKボタン/決定ボタン」の場合もあります。
au
電話をかけてから「EZweb」ボタンを短く押して切り替えします。
Softbank
統一の操作方法がありません。
機種によって操作が異なりますので、ご利用の機器メーカーへご確認お願いいたします。
| <ご注意>
端末によっては、ハンズフリープロファイルで接続しないと、 端末のマニュアルに発信後の切り替え方法が記載されていない場合は、 |
【通話中に音量が変化する】
Bluetoothヘッドセットを使用した際、一部スマートフォンとの接続時に
通話音量が通話中に変化することがあります。
お手数ですが、通話時の音量に合わせて、ヘッドセットやスマートフォンの音量を
その都度調整頂ますよう、宜しくお願い致します。
スマートフォンの場合、側面に音量調節ボタンが付いている場合が多いです。
見当たらない場合には、お手数ですが、スマートフォンの取扱説明書をご確認ください。
【電源を入れても自動接続できなくなってしまった】
一度接続したBluetooth製品は、どちらかの電源が切断された場合、稀に、自動接続されない事があります。
これは、故障では無く、電波で接続している為、端末もイヤホンもお互いを見つける事ができなくなってしまう場合に起こります。
その為、以下をご確認頂き、該当する場合には、再度ペアリングを行うことで、問題無く利用できる状態に戻ります。
【相手の声が聞こえない、または自分の声が相手に届かない等、通話ができない場合の対処法】
1:携帯電話の充電
(バッテリー少ないと、電波が弱くなり、不安定になることがあります)
2:Bluetoothハンズフリーキットの充電
(バッテリー少ないと、電波が弱くなり、不安定になることがあります)
3:携帯電話のボリューム調整
4:Bluetoothハンズフリーキットのボリューム調整
5:再ペアリング
(携帯電話側から、Bluetoothヘッドセット、ヘッドホンの登録情報を削除してお試しください)
6:携帯再起動
7:別の携帯電話での動作確認
※2台の端末をお持ちではない場合、ご家族やご友人の携帯端末を一時的にお借りしご利用可能かをお試しください。
(別の携帯電話でも同様であれば、製品の不具合の可能性があります)
【着信時、番号を読み上げる時と着信音の時がある。】
基本は先方の電話番号が読み上げられますが、先方が非通知設定の時は着信音がなるだけとなります。
【接続機器が本機から離れるとプップッと音がなる】
接続中に接続機器と距離が離れると警告の音がなります。
しばらくすると音が消え、本体の電源も切れます。
再度電源を入れ直して下さい
【音声ガイダンスが中国語になってしまった】
+ボタン、またはーボタン長押しで、音声ガイダンスを中国語と英語を切り替えることが出来ます。(出荷時期により異なります)
【勝手に電源が切れる】
充電中で未接続の場合は、充電が満タンになると電源が勝手に切れる仕様となっております。(出荷時期により異なります。電源が切れないものもございます)
【本体の電源が自動的に切れない/車から降りても繋がったまま】
外車など一部のお車では、シガー電源からエンジンを切っても常時電源が来ているため、本体の電源が切れません。
その場合、ハンズフリーキットの電源を切っていただくか、Bluetoothをオフにしてご利用下さい。
お車のシガー電源がエンジンオフで、電源供給しないようにすれば解決致します。
【ガラケーでペアリングを毎回しなければいけない】
ガラケーによってBluetoothの仕様が異なる場合が御座います。
携帯電話のマニュアル、携帯電話メーカーへお問い合わせ下さい。
【ガラケーでパスコードを求められるが「0000」では認識しない】
ガラケーによって「9999」、「1111」の場合がございます。
また「9999」を入力後「0000」で認識する機種もございます。
またガラケーによっては、Bluetooth設定をする際に、パスコードとは別に「端末暗証番号」をきかれる場合があります。
ガラケーに設定している「端末暗証番号」を押した後に、パスコードを入力下さい。
【リピート注文ですが、以前とコネクタの形が違う/説明書にマイクの穴の記載がある】
以前のロットでは電源供給の端子に、miniUSBケーブルを使っておりましたが、現在は汎用性の高いMicroUSBコネクタとなっております。
また改良版は側面のマイクが、前面に来て音を拾いやすく変更されております。
マイクの位置が説明書の記載と異なる場合がございます。
【振ると中からカラカラと音がする】
振動感知センサーの玉が中に入っており、それが動くことにより本体が起動する仕組みでございます。
振ると音がしますが正常な動作でございます。
【うまく接続できない場合のチェック項目】
・一度本体の設定をリセットする。ボリュームボタンの+とーを同時に5秒以上押す。
・Bluetoothを一度切り、設定を消してから再度ペアリングを行う
・他の無線機器、Wifi/Bluetooth、ドライブレコーダー、その他電気機器の電源を切ってみる。
・別のスマートフォンで試してみる。